Assalamualaikum Wr. Wb
Pada kesempatan kali ini CaraPSD akan memberikan tutorial
bagaimana cara menghilangkan background gambar. Untuk menghilangkan background
pada gambar merupakan pelajaran dasar jika kamu ingin menggabungakan dua gambar
atau lebih. Pasalnya gambar yang belum dihilangkan backgroundnya akan susah
digabungkan dengan gambar yang lain.
Untuk menjadikan gambar menjadi tanpa background alias hanya
objek, biasanya file yang sudah dihapus gambarnya disimpan dengan format PNG
ataupun PNS. Tetapi jika permasalahanya gambar tersebut masih memiliki
background tapi berformat PNG/PNS itu sama saja sepeti gambar berformat JPG dan
sebangsanya.
Sejatinya, jika kita ingin benar-benar memiliki gambar yang
bisa dipindahkan ke gambar yang satu ke gambar yang lain harus berformat
PNG/PNS dan sudah tidak memiliki background lagi. Tanda bahwa file gambar anda
berformat PNG/PNS dan tidak memiliki background adalah ketika anda membukanya
di photoshop background gambarnya seperti papan catur. Tetapi jika dibuka di
file explorer biasanya backgroundnya berwarna putih.
Sehingga ada 2 jenis gambar yang akan kita seleksi nantinya.
Pertama, gambar yang backgroundnya putih tetapi formatnya JPG dan kedua, gambar
yang memiliki background dan berformat JPG atau biasa disebut gambar seperti
pada umumnya.
Kita langsung saja membahas bagaimana Cara Menghilangkan
Background gambar:
Gambar pertama, gambar dengan background putih dan
berformat jpg
Untuk menghilangkan background gambar dengan tipe seperti
ini caranya lebih mudah dari pada gambar tipe 2, karena kita hanya perlu
menghilangkan background tanpa harus menseleksi objek pada gambar terlebih
dahulu. Kita langsung saja menuju ke step by stepnya:
Step 1
Bukalah gambar yang ingin anda hilangkan backgroundnya
dengan cara klik file>open> pilih gambar yang akan dihilangkan
backgroundnya > ok atau dengan shortcut CTRL+O.
Tips :Usahakan gambar yang ingin anda hilangkan
backgroundnya memiliki ukuran pixel yang besar. Karena akan berpengaruh pada
hasil seleksi gambar nantinya.
baca juga : cara membuka gambar di photoshop
Step 2
Buatlah background copy dari layer background dengan cara
mendrag layer background ke bawah menuju tanda layer baru.seperti gambar
dibawah ini:
Step 3
Untuk gambar yang seperti ini anda gunakan magic wand tool.
Fungsi magic wand tool adalah menghapus backgroud putih tersebut
Hilangkan tanda mata pada layer background. Seperti gambar
dibawah:
Sehingga hanya terlihat gambar yang diseleksi dan background
yang berbentuk seperti papan catur. Seperti gambar berikut ini:
Step 4
simpan gambar tersebut dengan cara file > save atau
CTRL+S dan pada bagian format ganti opsi dengan PNG,PNS.
Gambar kedua, gambar dengan background biasa dan
berformat jpg
Untuk gambar yang memiliki tipe seperti ini agak lumayan
rumit, namun masih tergolong mudah. Caranya dengan menseleksi gambar terlebih
dahulu kemudian backgroundnya kita hapus. cara untuk lebih jelasnya langsung
saja kita ke tkp:
Step 1
Bukalah gambar yang ingin anda hilangkan backgroundnya
dengan cara klik file>open> pilih gambar yang akan dihilangkan
backgroundnya > ok atau dengan shortcut CTRL+O.
Tips :Usahakan gambar yang ingin anda hilangkan
backgroundnya memiliki ukuran pixel yang besar. Karena akan berpengarus pada
hasil seleksi gambar nantinya.
baca juga : cara membuka gambar di photoshop
Step 2
Pada langkah kedua ini kamu harus menyeleksi gambar dengan
menggunakan quick selection tool maupun pen tool ataupun juga lasso tool.
baca juga : cara menyeleksi gambar dengan rapih
Tips : saya biasanya menggunakan quick selection tool,
karena lebih simple dalam penggunaan dan hemat waktu dibanding dengan dengan
lasso tool maupun pen tool
Step 3
Jika seluruh gambarnya sudah terseleksi dengan baik, lalu
klik CTRL+J untuk membuat objek yang diseleksi masuk kedalam layer baru.
Sehingga nantinya layer akan bertambah satu seperti pada gambar berikut ini:
baca juga : cara mengatur kecerahan gambar dengan photoshop
Step 4
Langkah terakhir adalah dengan mengklik mata sehingga mata
tersebut hilang pada layer background.
baca juga :cara mengubah gambar menjadi tulisan
Penampakanya akan
seperti ini jika sudah diklik.
Step 5
simpan gambar tersebut dengan cara file > save atau
CTRL+S dan pada bagian format ganti opsi dengan PNG,PNS.
baca juga : cara mengubah gambar menjadi gambar kapur
Itulah cara menghilangkan background pada gambar di dua tipe
yang berbeda seperti diatas. mudah bukan ? memang ada cara lain tapi untuk saat
ini yang paling mudah untuk menghilangkan background adalah dengan cara yang
sudah saya sebutkan diatas.
Mungkin cukup sekian artikel dari CaraPSD kali ini, barang
kali ada kekurangan dalam penyampaian mohon dimaafkan karena saya manusia
biasa. Dan terima kasih telah membaca artikel saya ini.
Untuk memberikan saran dan kritik bisa berkomentar dikolom
komentar dibawah.
Terima kasih.
Wasssalamualaikum Wr.Wb
Tag :
PHOTOSHOP








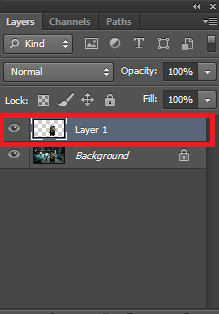




0 Komentar untuk "TUTORIAL PHOTOSHOP I Cara menghilangkan background gambar"